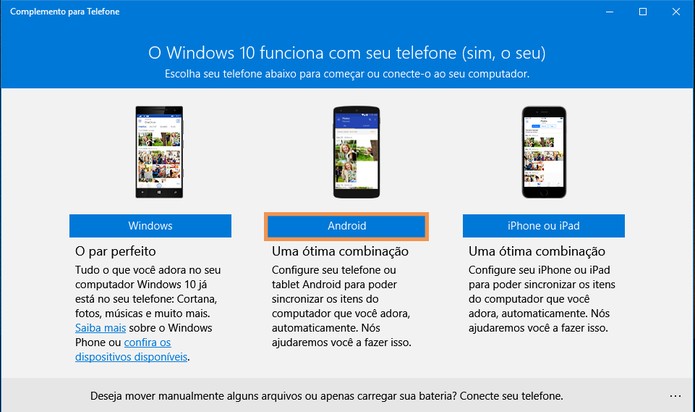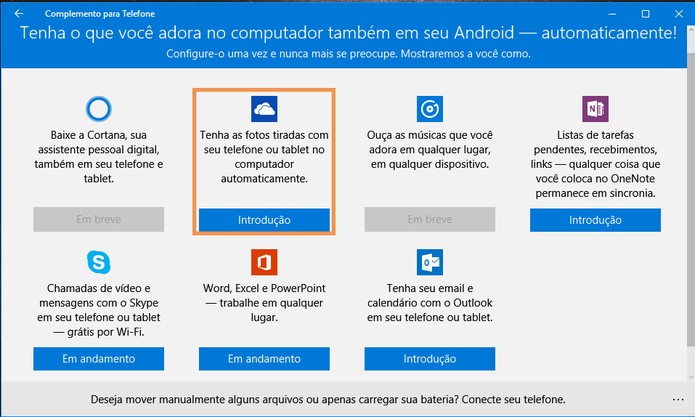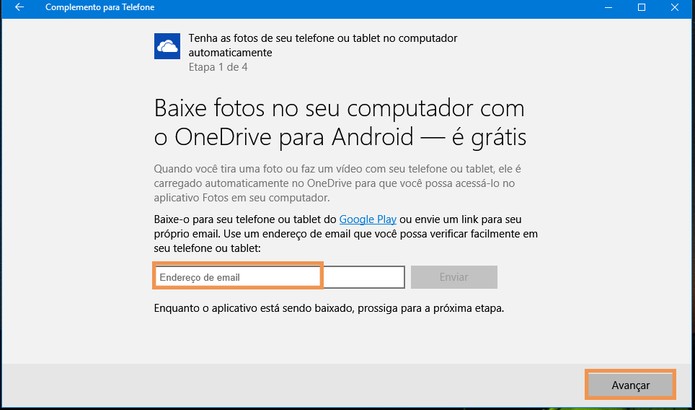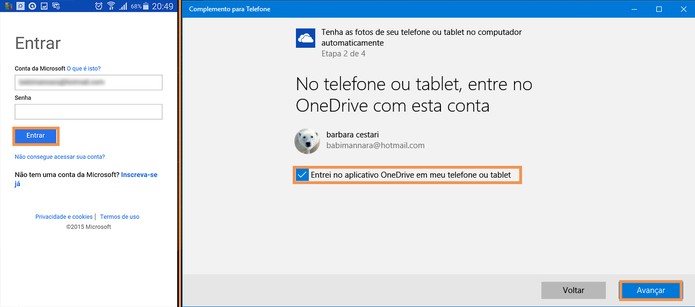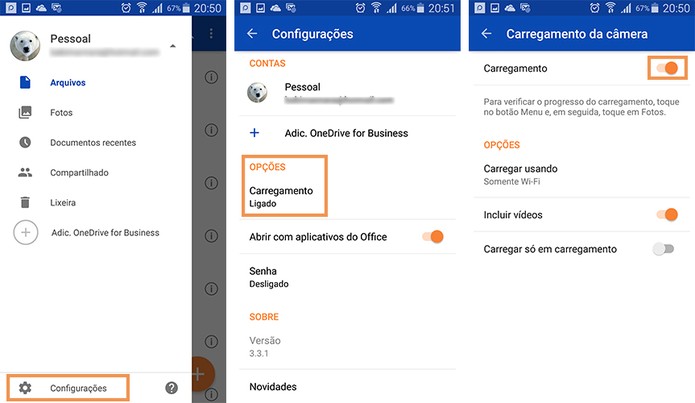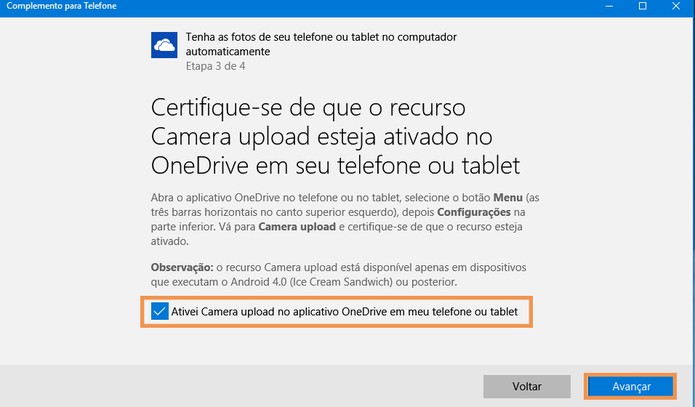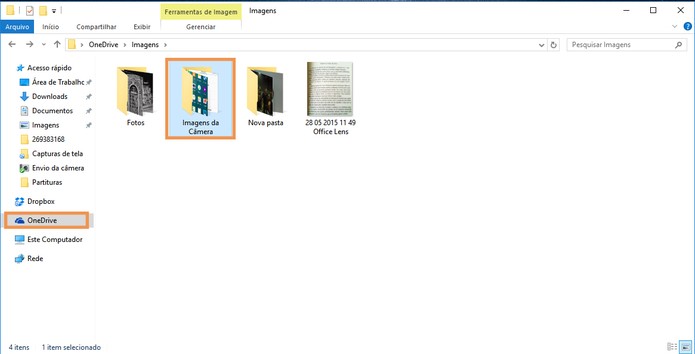Um método simples mas muito eficaz para quem está migrando para o novos sistema operacional da microsoft. com este meio você pode facilmente sicronizar ambos para facilitar suas tarefas no dia a dia.
Tutorial – Sincronize o celular Android com Windows 10
Com o sicronismo entre ambos voce poderar fazer tarefas simples mas que irão render um bom tempo do seu dia.
Este recurso já vem padrão do novo SO da microsoft dessa forma, diversas funções podem ser acessadas tanto no smart como no computador. e é totalmente grátis!
Veja algumas funções que você poderar fazer:
1- Sincronizar fotos da câmera do smart com o PC
Com o Windows 10 é possível usar o OneDrive para acessar as imagens registradas no Android direto pelo computador. O upload é automático e precisa de algumas configurações básicas.
No computador, a conexão é feita pelo uso da aplicação “Complemento para telefone” disponível de forma nativa no Windows 10. Para funcionar, é necessário acessar o app do OneDrive também no celular, com a mesma conta de e-mail, e ativar o carregamento de fotos automático. Pronto: as fotografias estarão disponíveis em ambos dispositivos, sem precisar de cabos.
2- Sincronizar notas e listas de tarefas
Para quem usa o Microsoft OneNote no smartphone a sincronização com o Windows 10 permite transmitir todos os dados salvos para o computador. Dessa forma, as informações do bloco de notas pessoal são salvas de forma automática e ficam disponíveis em ambos aparelhos.
Para acessar é preciso que o usuário conecte no computador e smartphone com a mesma conta de e-mail. A configuração é rápida, feita pelo “Complemento para telefone” no computador e logo as notas serão exibidas no app para Windows 10 e Android.
3- Sincronizar e-mail e agenda
Para não esquecer de nenhuma reunião, o Windows 10 permite sincronizar a agenda e a conta de e-mail Outlook entre os dispositivos: qualquer alteração pode ser visualizada no smart ou computador.
É fundamental estar conectado na mesma conta, com login e senha. A configuração é feita também pelo “Complemento para telefone” no Windows 10 e demanda que o recurso esteja instalado no Android. Depois basta atualizar para sincronizar as informações.
4- Sincronizar Word, Excel e Power Point
Já pensou poder começar a trabalhar em seus textos do Word, planilhas do Excel ou apresentações do Power Point no celular e continuar no computador? Com a sincronização do Windows 10 com Android essa tarefa fica bem simples. É preciso estar conectado no mesmo login e senha de e-mail e o serviço usa a nuvem do OneDrive para armazenamento de dados.
A configuração é simples e leva poucos minutos: ela também é feita pelo recurso de “Complemento para telefone” no Windows 10. Depois é só abrir o programa no computador e atualizar para acessar os documentos sincronizados.
5- Acesso remoto ao computador pelo celular
O Google oferece suporte para Windows 10 e tem acesso remoto ao computador com o Chrome Remote Desktop (Área de trabalho remoto do Chrome, em português). O controle pode ser feito pelo aplicativo no Android e permite acessar o computador pela tela do smart, após adicionar uma senha de segurança. Há ações como abrir pastas do computador, navegar na Internet e mais, tudo de forma remota.
A permissão é liberada com login na conta Google e é necessário instalar uma aplicação no computador com Windows 10. A transmissão pode ser encerrada quando preferir. O recurso é útil para usuários que gostam de ter total controle de seus equipamentos, abrir arquivos importantes no computador pelo celular e mais ações.
Tutorial Explicativo
1- No computador com Windows 10 clique no menu iniciar e busque pelo recurso de “Complemento para telefone”
2- Em seguida selecione o item “Android”
OBS: Este tutorial serve não só para android mas também (Ipad, Iphone, Windows Phone)
3- Será exibida uma lista com os serviços de sincronização disponíveis entre o Android e o computador, que variam de acordo com a região. Basta selecionar um deles e fazer a conexão. Vamos usar como exemplo o compartilhamento de fotos do OneDrive
OBS: Necessário uma conta microsoft para ultilizar os serviços
4- Digite seu endereço de e-mail e selecione “Avançar”
5- Agora no celular abra o aplicativo do OneDrive e faça o login na mesma conta de e-mail digitada no passo anterior. Quando logar, volte para o computador e selecione a caixa de texto de “Entrei no aplicativo do OneDrive em meu telefone ou tablet” e confirme em “Avançar”
6- No celular, ative o upload automático da câmera para enviar as fotos da galeria para a nuvem do OneDrive. Para isso acesse o menu lateral, selecione “Configurações”, toque em “Carregamento” e ative a chave ao lado de “Carregamento”
7- Volte para o computador e marque a caixa de texto ao lado de “Ativei a Câmera Upload no aplicativo do OneDrive em meu telefone ou tablet” e confirme em “Avançar”
8- Pronto. Agora, basta acessar a pasta do OneDrive no computador para visualizar as fotos carregadas da câmera do Android em “Imagens da Câmera”
Agradecimentos: Techtudo