A série Moto G tem sido um fiel favorito de fãs desde a sua versão inicial no final de 2013, a Motorola conseguiu lançar ao mercado um dispositivo com boas especificações, com um preço acessível e utilizando o Android puro. Apesar de ter sido vendido ao Google e depois para a Lenovo, a série Moto G continuou forte e atualmente está em sua quinta geração. Nesse post separamos algumas dicas para quem ainda possui o Moto G 2013.
Dicas e Truques para o Moto G 2013
Como aumentar a capacidade de armazenamento do Moto G (2013) via USB OTG
Deve-se dizer que um dos aspectos mais fracos do Moto G (2013) foi o espaço de armazenamento. Embora agora você possa facilmente conseguir um Moto G com um slot para cartão microSD, originalmente eles estavam limitados a uma versão de 8GB ou 16GB.
Felizmente, o Moto G usa um serviço, chamado USB OTG, que permite que o aparelho seja conectado a outros dispositivos e acessórios USB, como por exemplo um mouse ou teclado. O que a OTG também permite fazer é conectar o Moto G a uma unidade flash ou disco rígido externo, o que significa que você pode conectar facilmente uma unidade USB diretamente no Moto G, para trocar arquivos entre eles. Embora não seja tão conveniente como um cartão microSD interno, ele ainda fornece uma maneira acessível de ampliar sua capacidade de armazenamento.
Configurar Smart Lock
Todos os dispositivos Moto G do Moto G (2013) para o Moto G (3ª série 2015) receberam a atualização do Android Lollipop, que trouxeram um interessante recurso de segurança chamado Smart Lock. Ao emparelhar um novo dispositivo através de Bluetooth ou NFC, uma notificação perguntará se você gostaria de torná-lo um “dispositivo confiável”. Isso significa que você pode desbloquear seu dispositivo sem a necessidade de uma senha quando emparelhado com seu fone de ouvido Bluetooth, smartwatch, alto-falante portátil e outros dispositivos.
Para acessar este recurso, vá para: Configurações -> Segurança -> Bloqueio da tela e defina um bloqueio de tela seguro (padrão, PIN ou senha). Depois disso, você poderá usar o Smart Lock. Desça até a seção “Avançado”, selecione “Agentes de confiança”; e em seguida, habilite o recurso de segurança oferecido pelo Google.
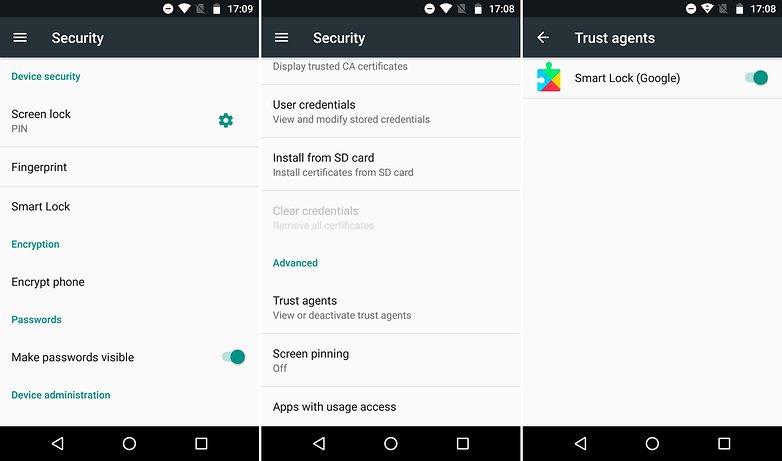
Criptografar seu Moto G
Quer dar esse passo extra para proteger seu Moto G e os dados dentro dele? Os dispositivos Moto G mais recentes permitem que você criptografe facilmente suas contas, configurações, aplicativos baixados e seus dados, mídia e outros arquivos. Uma vez que você criptografar seu telefone, você precisará inserir um pin ou senha para descriptografar seu telefone toda vez que você ativá-lo novamente. Se você acabar esquecendo seu pin ou senha, a única solução que você terá é restaurar a fábrica e perder todos os dados que você não fez backup.
Para criptografar seu telefone, vá para Configurações -> Segurança -> Criptografar o telefone.
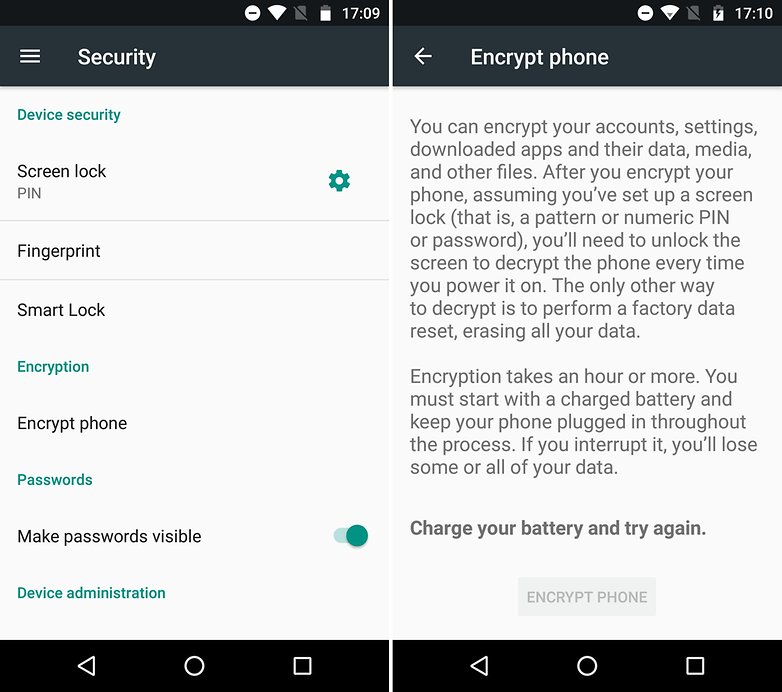
Ative as opções do desenvolvedor
Ativar o modo de desenvolvedor no seu Moto G desbloqueia uma série de recursos e configurações avançados. Para evitar que novos usuários desbloqueiem acidentalmente esses recursos, o Google os escondeu, embora não seja muito difícil. Para ligar o modo de desenvolvedor no seu Moto G, entre em Configurações -> Sobre o telefone e toque no número de compilação várias vezes até receber a notificação de que você agora é um desenvolvedor.
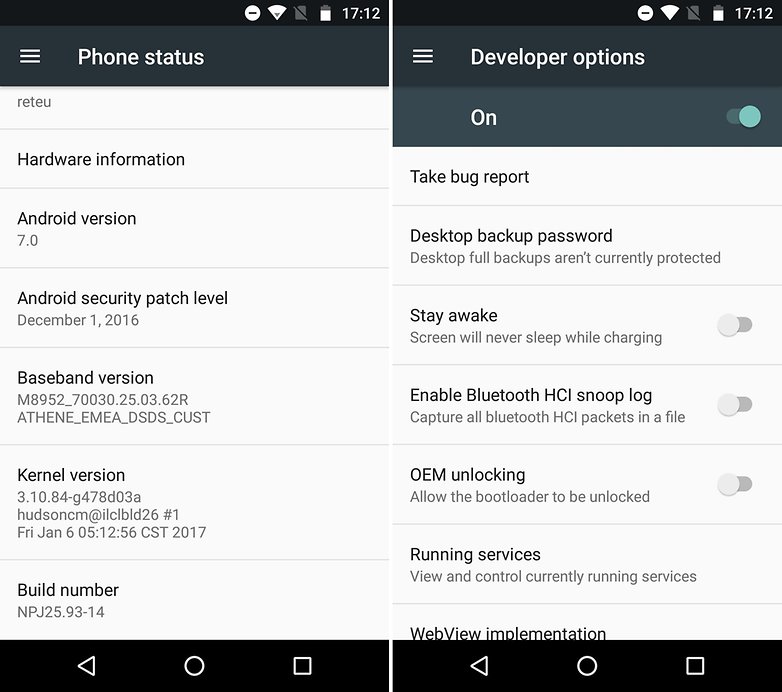
Alterando o papel de parede no seu Moto G
Se você quiser usar os papéis de parede que não são os que já vem no Moto G, você deve entrar em Configurações -> Exibir. Então você tem a opção de selecionar fotos de sua própria galeria de fotos, os papéis de parede da Motorola ou os papéis de parede animados.
Tenha em mente que, enquanto os papéis de parede animados são legais, eles vão drenar a vida útil da bateria muito rapidamente.
Como tirar uma captura de tela no Moto G
Quando precisamos compartilhar algo, não existe uma maneira melhor do que uma imagem, mas muitos usuários do Moto G não sabiam como tirar prints.
Tudo o que você precisa fazer é pressionar e segurar o botão liga / desliga e pressionar o botão de volume ao mesmo tempo. Se o som do seu Moto G estiver ativado, você ouvirá um som semelhante ao de tirar uma foto. Em todo caso, se você conseguiu tirar uma captura de tela, você receberá uma breve visualização da imagem.
Assistente do Google
Agora você pode acessar rapidamente o Assistente do Google, pressionando o botão inicial na tela. Na primeira vez que você acionar o Assistente do Google, você será solicitado a configurá-lo. Depois disso, você terá o Assistente do Google à sua disposição.
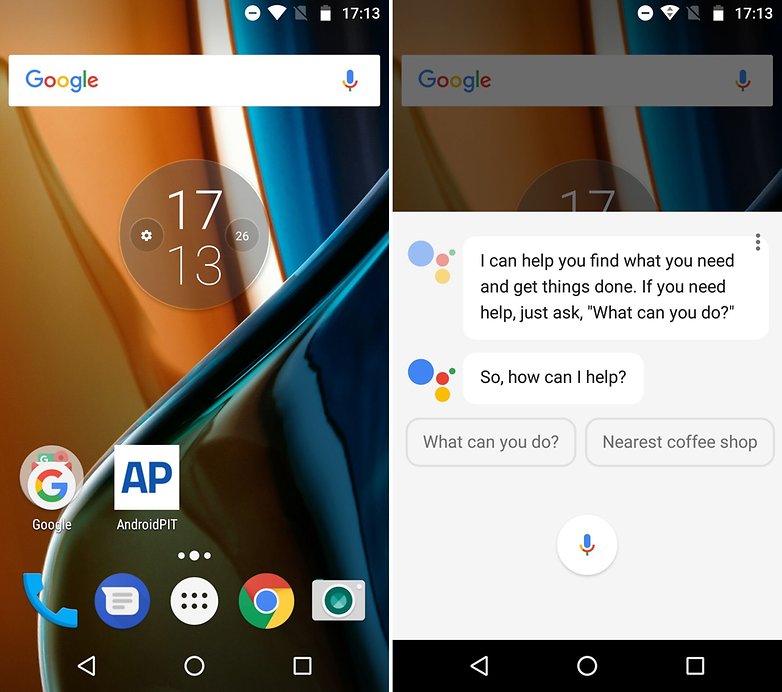
Acesse o menu Configurações rápidas
Para acessar o menu Configurações rápidas na tela inicial, basta deslizar os dois dedos para baixo da parte superior da tela. Se você usar apenas um dedo, você receberá um pequeno menu com seu status Wi-Fi, cartões SIM e bateria. Usando dois dedos, o conjunto inteiro de opções será exibido de uma só vez, economizando um movimento extra do dedo.
Pesquisa por voz
O Google adicionou o recurso (agora não tão novo) ao seu produto de busca por um tempo, mas ainda é um recurso algo oculto – já que muitos não estão totalmente conscientes do seu verdadeiro potencial.
Basta tocar no microfone que aparece na barra de pesquisa, na tela inicial ou no aplicativo de pesquisa do Google. Então, diga ao Google o que você quer saber ou está procurando. Tal como acontece com todos os produtos de pesquisa do Google, quanto mais você o usa, melhor será fornecer o conteúdo certo.
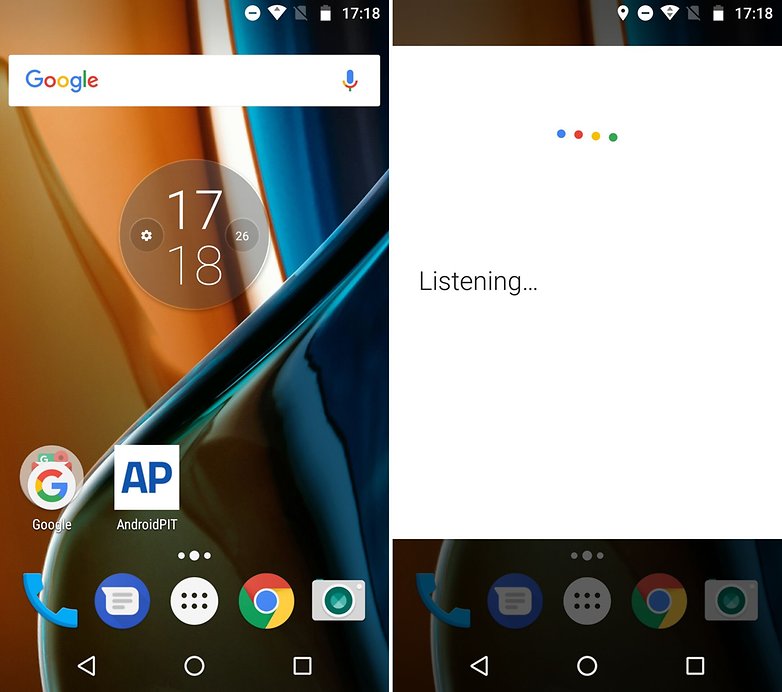
Controle de foco e exposição manual
Quando você abre o aplicativo da câmera, você notará que um pequeno círculo aparece brevemente na tela, este é o foco da câmera e controle de exposição. Se você deslizar o dedo pela tela, você pode determinar onde e em que a câmera deve se concentrar. Você também notará o pequeno sol na parte inferior do círculo, este é o controle de exposição. Ao deslizar o sol para cima ou para baixo, você pode alterar a quantidade de luz que entra na câmera, aumentando ou diminuindo o brilho da foto.

Aumentar o tamanho da fonte
Se o texto no Moto G for muito pequeno para você ler facilmente, você pode querer considerar aumentar o tamanho da fonte. Isso pode ser feito indo para Configurações -> Exibir -> Tamanho da fonte. Você receberá um controle deslizante que pode mover para a esquerda ou para a direita para aumentar ou diminuir o tamanho da fonte.
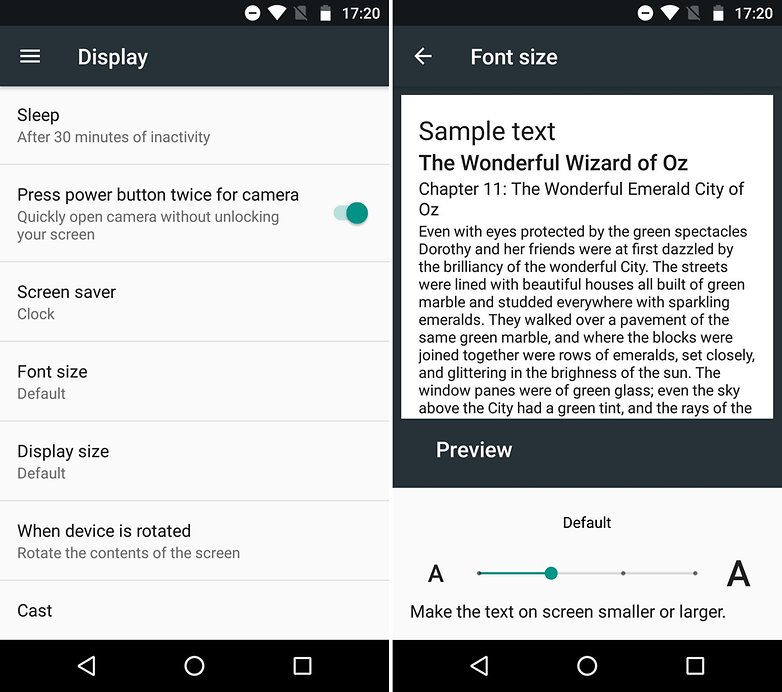
Transfira seus contatos, mensagens e imagens
Infelizmente, o aplicativo Moto Migrate não é suportado pelo Android Marshmallow em diante, mas o Moto G 2013 parou no Android 5.1 (exceto se você usa alguma custom rom).
O Motorola Migrate provou ser um dos aplicativos mais úteis do fabricante, permitindo transferir contatos, mensagens, imagens e música de um antigo smartphone Android para o seu Moto G.
Para usá-lo, você precisa baixá-lo em ambos os dispositivos. Primeiro, abra o aplicativo no novo dispositivo e selecione ‘Transferir dados para este dispositivo’, em seguida, no dispositivo antigo, selecione ‘Enviar dados deste dispositivo’. Ambos os telefones devem estar logados na mesma rede Wi-Fi para completar a migração.
Melhore o som de seus fones de ouvido
As versões anteriores do Moto G vêm com um equalizador de som para melhorar a reprodução de música e vídeos. Por padrão, a opção de áudio estéreo 3D, que dá uma maior quantidade de ecos e agudos, não está habilitada.
Para ativá-lo, vá para Configurações > Som > Opções de áudio, e em seguida, você pode ativar, desativar ou personalizar os efeitos de som dentro da opção de fones de ouvido.
Nas novas versões do Moto G, a Motorola moveu o equalizador de som no aplicativo Google Play Music. Você terá que abrir o aplicativo Play Music e ir para Configurações > Reproduzir, e então, você verá o Equalizador.
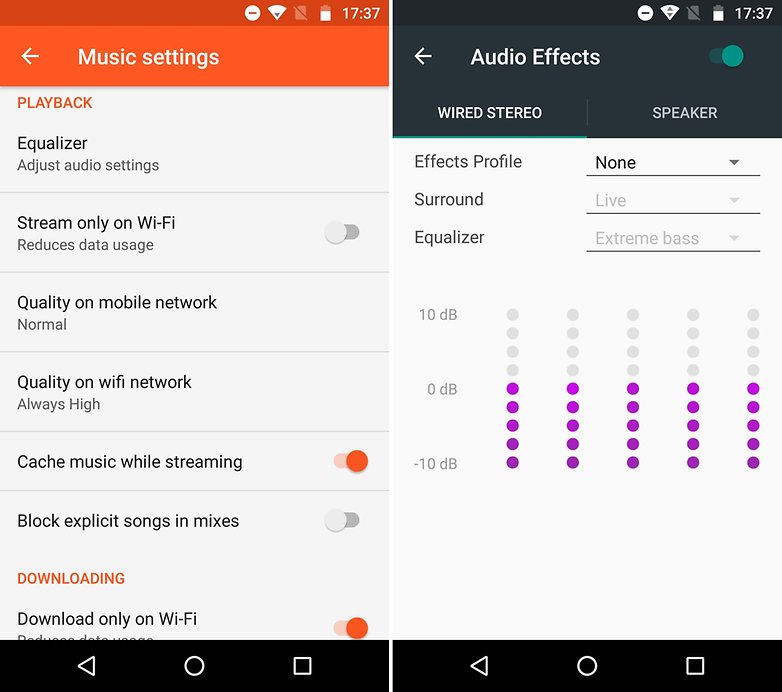
Esconda seu número de telefone no Moto G
Se você não quiser mostrar o seu número de telefone quando ligar para alguém, pode ocultá-lo facilmente.
- Abra o discador do telefone
- Toque os três pontos no lado direito da caixa de pesquisa de contatos
- Toque Configurações
- Toque as contas de chamadas
- Toque no cartão SIM
- Toque em Configurações adicionais
- Toque em Identificação do chamador e selecione Ocultar número
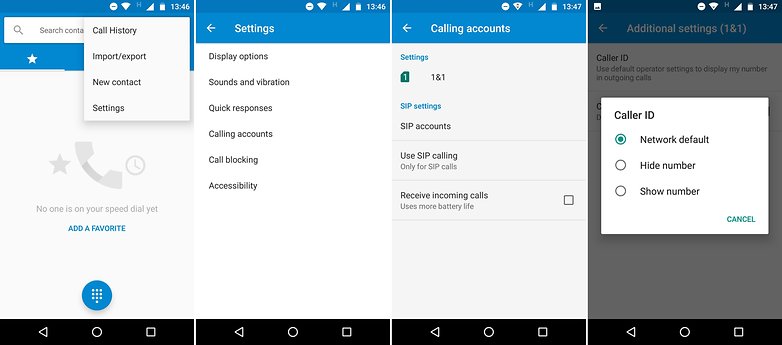
Oque achou dessas dicas? Tem alguma outra dica do Moto G 2013? Deixe-nos comentários que vamos te responder o mais rápido possível.

