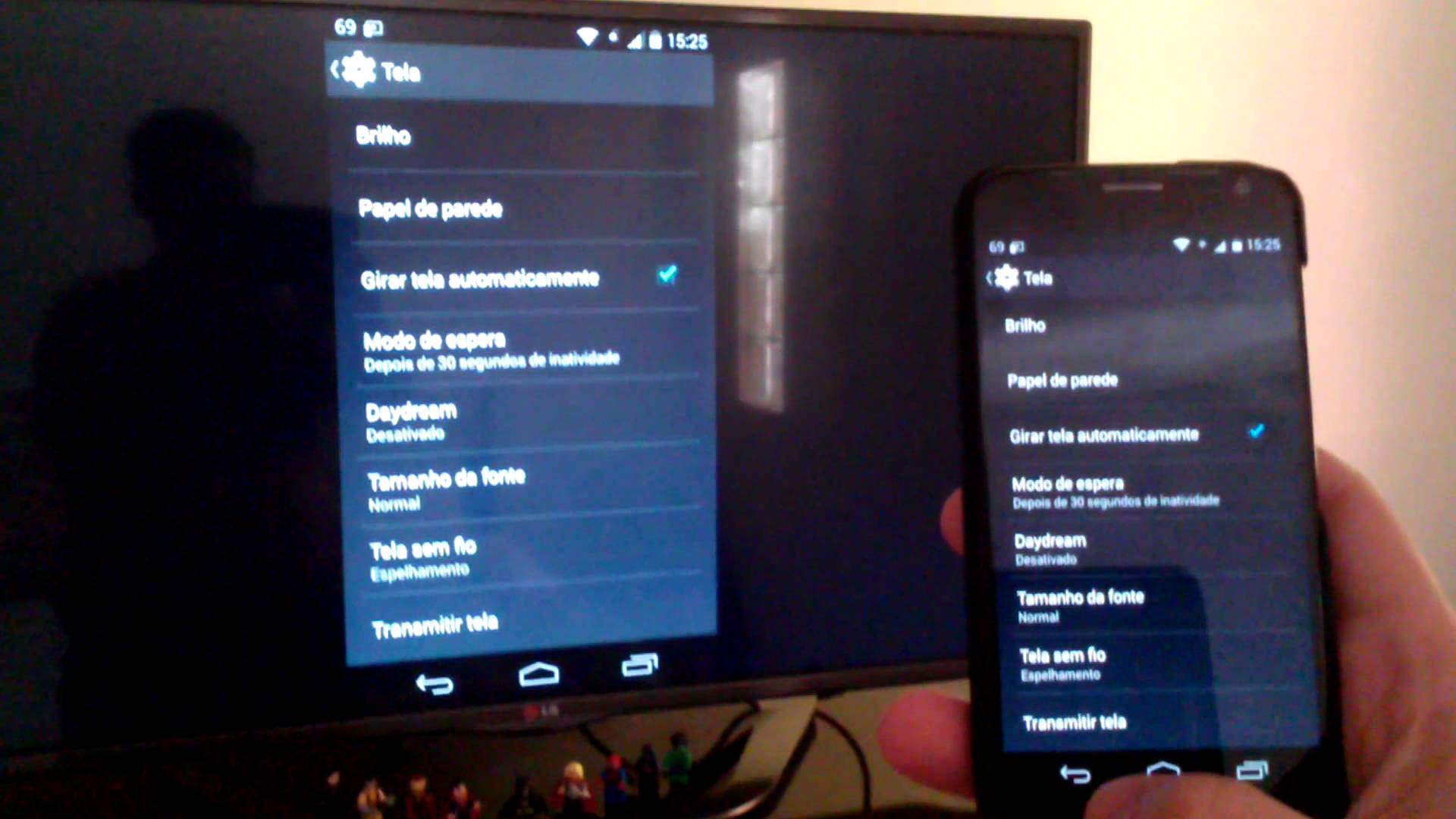Seu smartphone ou tablet anda meio pesado e você não sabe como liberar mais espaço no Android? Calma, em algumas etapas e com passos muito simples é possível fazer uma limpeza no seu dispositivo. Para te ajudar, Preparamos reparou este tutorial com algumas dicas e passos para que você faça uma verdadeira faxina no seu dispostivo.
Seu smartphone ou tablet anda meio pesado e você não sabe como liberar mais espaço no Android? Calma, em algumas etapas e com passos muito simples é possível fazer uma limpeza no seu dispositivo. Para te ajudar, Preparamos reparou este tutorial com algumas dicas e passos para que você faça uma verdadeira faxina no seu dispostivo.
Etapa 1. Visualize o consumo da memória
Antes de começar a liberar o espaço em seu dispositivo Android, é aconselhável que você verifique quais são os dados que mais consomem a memória. Alguns apps, como o SanDisk Memory Zone, DiskUsage e Storage Analyser, (Todos esses aplicativos são grátis e funcional a todos os aparelhos) oferecerem bons recursos para organizar e visualizar sua memória. Porém, é possível fazer isso também pelo próprio menu de configurações.
Passo 1. Acesse o menu configurações do seu Android

Androis pode trazer menu “Configurações” na tela inicial ou de aplicativos
Passo 2. Selecione “Armazenamento” e veja as informações sobre os dados em seu dispositivo, diferenciadas pelo tipo de arquivos em sua memória e por legendas coloridas.

Android diferencia os tipos de dados do celular na aba de “Armazenamento”
Baixar aplicativos no Android é fácil e pode ser feito rapidamente, porém isso gera um acúmulo com o tempo. Sendo assim, é bom checar quais games e programas ainda são necessários e deletar aqueles mais antigos e pouco usados.
Passo 1. Selecione a opção “Aplicações” no menu de “Configurações” de seu aparelho.

Android lista aplicativos instalados através da aba “Aplicações”
2. Selecione o aplicativo e aperte a opção “Desinstalar”.

Android exibe informações dos apps selecionados e a opção desinstalar
Etapa 3. Mova os apps para o cartão de memória
– Androids antigos
Passo 1. Caso seu Android seja uma versão anterior à 4.0 Ice Cream Sandwich, acesse o menu “Configurações” e toque na aba “Aplicações”;

Androids antigos oferecem a opção de mover aplicativos para cartão de memória
Passo 2. Selecione a opção “Mover para o cartão SD”.
– Versões recentes
Em versões modernas do Android, o envio de apps para o cartão de memória só pode ser feito em dispositivo que tenham realizado root. No entanto, é possível fazer isso de outra maneira.
Passo 1. Conecte seu aparelho ao computador e copie seus apps do dispositivo;

Conecte seu dispositivo no computador, e transfira manualmente os aplicativos da seu memória para o cartão SD
Passo 2. Cole os arquivos na pasta do cartão de memória.
Etapa 4. Limpe o cache de aplicativos
Os dados do tipo cache são utilizados para obter uma velocidade de acesso informações online de maneira mais rápida. Portanto, não pense duas vezes antes de excluir a memória cache de apps que você não acesse muito ou que não contenham informações pessoais importantes.
Passo 1. Ainda na opção “Aplicações”, no menu de “Configurações”, escolha apps pouco utilizados ou irrelevantes;

Android oferece a opção de limpeza de cache de aplicativos
Passo 2. Na janela do aplicativo, toque no botão “Limpar cache”.

Android exclui cache de aplicativos reunidos na aba aplicações
Etapa 5. Retire fotos e vídeos do seu dispositivo
Tablets e smartphones ajudam a registrar seu momento com fotos e vídeos. No entanto, com o tempo, os arquivos de imagens se acumulam e ocupam boa parte da memória dos aparelhos. Então, é melhor fazer uma limpeza do seu dispositivo. Há duas opções para isso:
– Backup na nuvem
Passo 1. Acesse o aplicativo “Galeria” e selecione os álbuns ou fotos que você deseja mover;

Android oferece a opção de salvar fotos e vídeos diretamente na núvem
Passo 2. Compartilhe sua imagem ou vídeo pela nuvem, selecionando uma das opções no ícone de compartilhamento, como o Picasa ou aplicativos mais específicos como o Dropbox e Skydrive.

Android possui vários métodos de compartilhamento de fotos e vídeos
– Salve os arquivos no seu computador
Passo 1. Conecte seu dispositivo ao computador pelo cabo USB.

Conecte-se ao computado por USB
Passo 2. Copie as fotos automaticamente na opção “Importar imagens e vídeos” ou explore as pastas de seu aparelho até encontrar os arquivos desejados e, em seguida, faça uma cópia para o seu PC.

Clique com o botão direito do mouse sobre o dispositivo e selecione “Importar imagens e vídeos”
Pronto! Com esses passos, o seu dispositivo ficará com a memória bem menos carregada e poderá ter um bom aumento de perfomance. Não esqueça de repetir esse procedimento com o tempo.
Agradecimentos: Techtudo