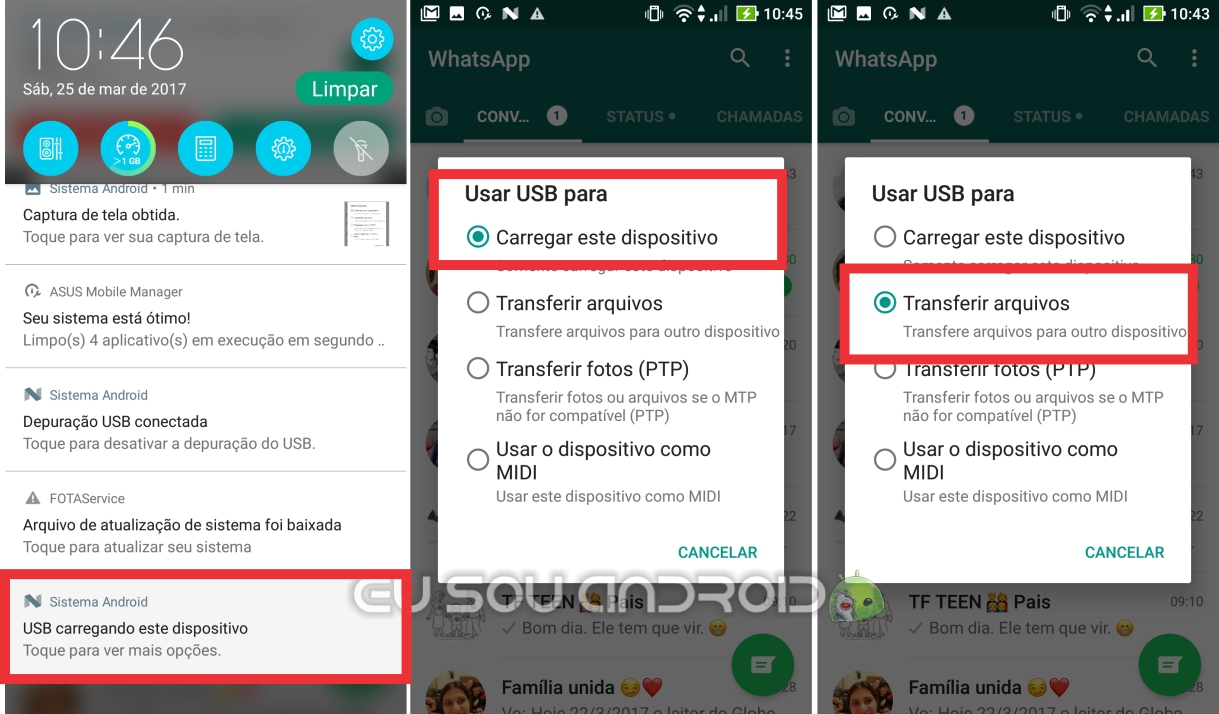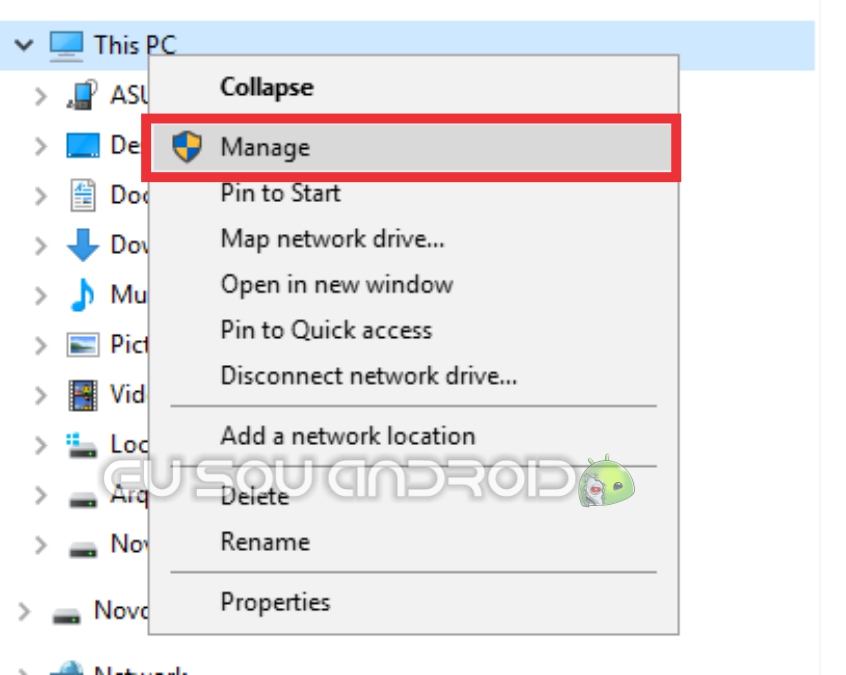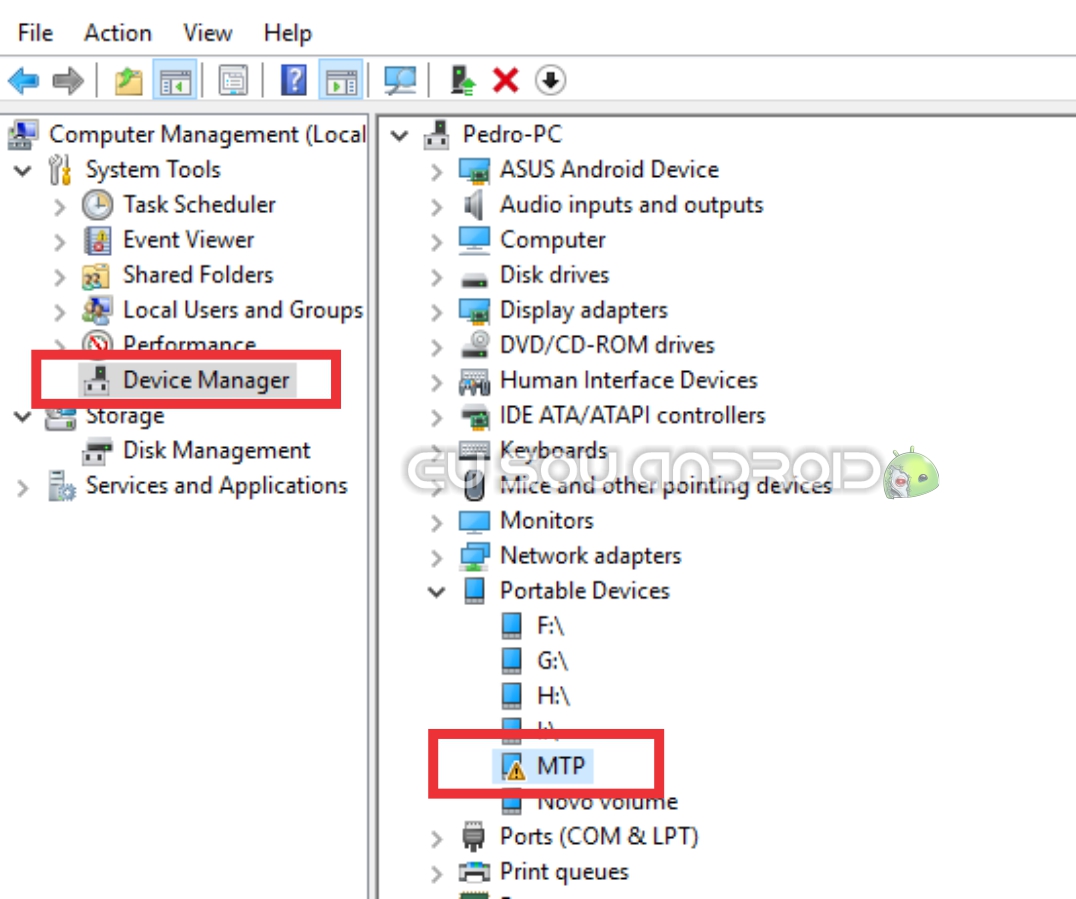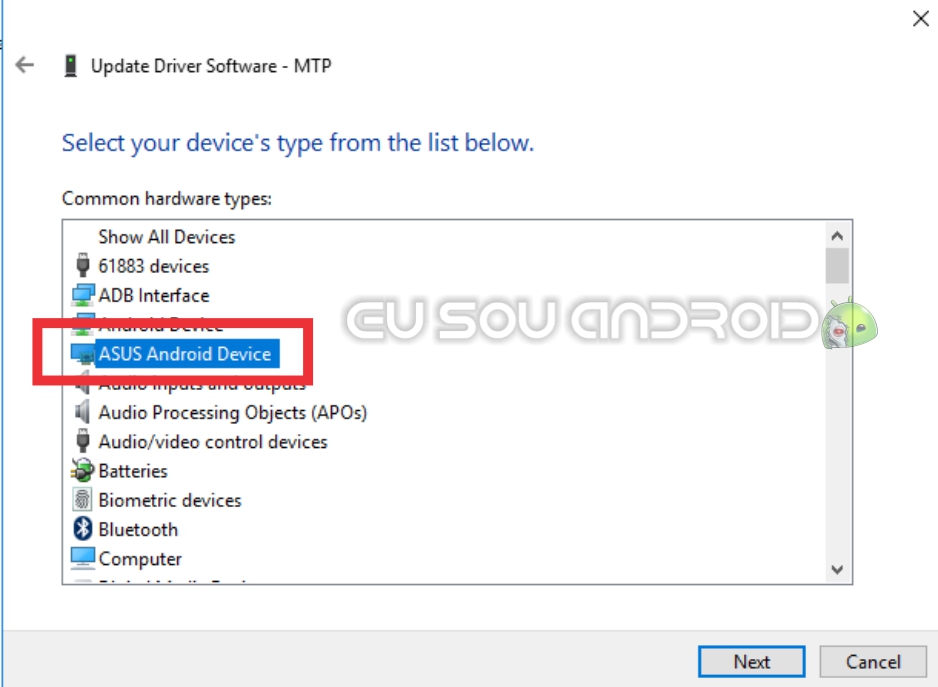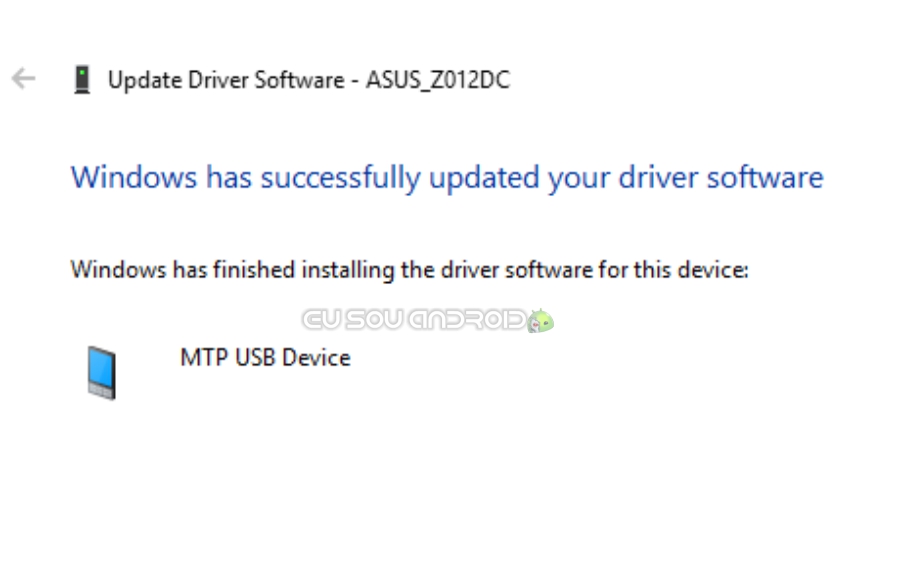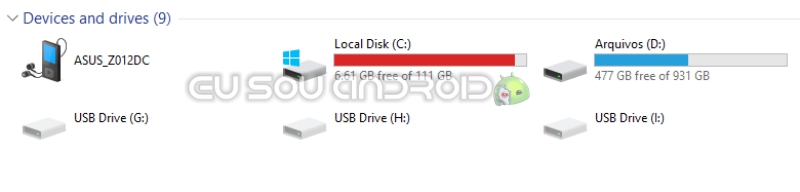Eu sempre tive problemas para conectar o Zenfone 3 no Computador. Basicamente eu precisava conectar via MTP (Media Transfer Protocol) criado pela Microsoft para fazer transferências de dados no Windows XP! Bem, eu estou com Windows 10 e esse protocolo somente emula a memoria interna do aparelho e somente a pasta DCIM (pasta de imagens), o que me dava um grande trabalho, pois ou eu copiava as coisas pra essa pasta e depois pegava com um gerenciador de arquivos no Android, ou eu enviava e recebia os arquivos usando o Share Link da Asus, o que ainda assim é demorado e travado!
Para resolver o problema de conexão com o PC é simples, mas você precisa saber de algumas dicas antes:
Dica #1 – Certifique-se de usar o Cabo USB-C certo!
Caso você conecte o seu celular no Computador e ele não seja detectado, existe uma grande chance de você estar usando o Cabo USB-C errado. Se você comprou um cabo para carregar o seu celular, pode acontecer de esse mesmo não cabo poder fazer transferência de dados.
Quando você compra um ZenFone 3, você recebe um cabo USB-C junto, esse cabo esta preparado para carregar e transferir arquivos.
Se você por algum motivo perdeu o cabo ou seu cachorro comeu, você pode comprar outro, mas se certifique de comprar um cabo de boa qualidade.

Dica #2 – Ativar o armazenamento no seu Aparelho
Essa pode ser a mais simples de todas, ativar o armazenamento para que o seu aparelho comunique com o computador. Quando conectamos o aparelho a primeira vez no computador, ele somente irá carregar o dispositivo e para poder transferir arquivos, você precisa ativar a transferência.
- Conecte seu aparelho no computador;
- Desça a barra de notificação do seu Android;
- Selecione USB Carregando Dispositivo;
- No menu seguinte, selecione Transferência de Arquivos;
- Se mesmo assim não funcionar, selecione Transferir Fotos (PTP);
- Com isso, você será capaz de transferir arquivos do seu celular para o seu computar e vice-versa.
Dicas #3 – Conecte em outra porta USB
Se tudo até agora não funcionou pra você, suas opções estão chegando ao fim.
As vezes, em computadores mais antigos ou mal conservados, as portas USB apresentam defeito ou estão “fracas” para trabalhar direito, o jeito então é mudar a porta USB.
Evite as portas USB frontais, aquelas que ficam na parte da frente do seu Gabinete, elas não são ligadas diretamente a placa mãe e podem estar causando esse problema.
Nunca conecte em um HUB USB, principalmente se você esta transferindo arquivos grandes ou fazendo alguma modificação no sistema do seu Android.
Conecte o cabo na porta traseira do seu gabinete, as portas USB traseiras são ligadas diretamente a placa mãe e dificilmente apresentam problemas, tendo uma ligação direta, elas são mais seguras e estáveis na hora de transferir arquivos.
Cuidado com as portas USB 3.0, apesar de serem mais novas, se o seu computador não estiver com os drivers devidamente instalados e com o sistema atualizado, você pode ter instabilidade e até falhas gravas nas transferências.

Dica 4# – Forçando a escolha do Driver no Windows
Muitas vezes o Windows não reconhece os drivers dos aparelhos Android, sendo assim os fabricantes disponibilizam programas executáveis com os drivers para você adicionar manualmente. Bem, com o meu Zenfone 3 não foi assim, a Asus disponibiliza um conjunto de dll’s para serem adicionadas manualmente e mesmo assim não funciona. Eu consegui essa dica do Fórum do Zentalk da Asus e agradeço ao Adybayu.434 por disponibilizar. Eu trouxe o tutorial bem explicado para todos entenderem.
- Conecte seu Zenfone 3 no computador;
- No Android, desça a barra de notificação e selecione Transferência de Arquivos;
- No computador, clique com o botão direito do Mouse em cima do Meu Computador e selecione Gerenciador (meu Windows esta em inglês, mas o processo é o mesmo);
- Essa é a tela de gerenciador de drivers do Windows, note que o driver MTP estará com um triangulo ao lado, indicando algum problema;
- Clique com o botão direito do Mouse sobre o driver MTP e selecione Atualizar Driver…;
- Selecione a segunda opção Procurar software de driver no computador;
- Em seguida, selecione a ultima opção Permitir que eu escolha em uma lista de drivers de dispositivo no computador;
- Será aberto uma grande lista, com vários tipos de dispositivos, essa parte pode mudar de computador para computador, no meu caso, eu selecionei a opção Asus Android Device, mas para você pode aparecer a opção MTP USB Device;
- Selecione e aperte em Próximo, você verá uma lista de Drivers, selecione MTP USB Device;
- Aguarde o final de instalação;
- Feito isso, seu Zenfone 3 estará conectado ao computador e com tudo funcionando;
Gostou das dicas? Deixe seu comentário.