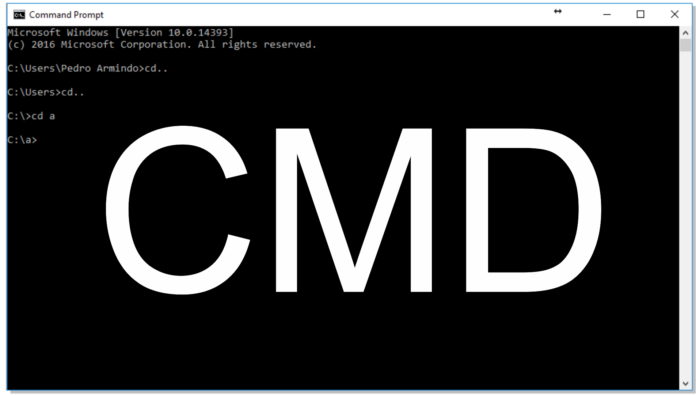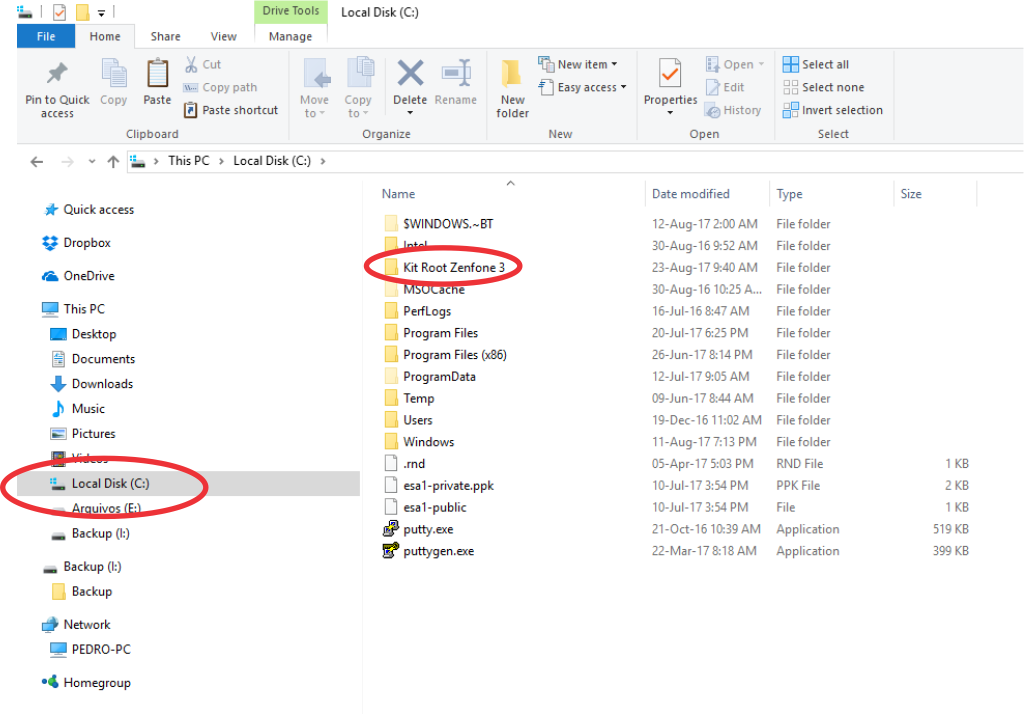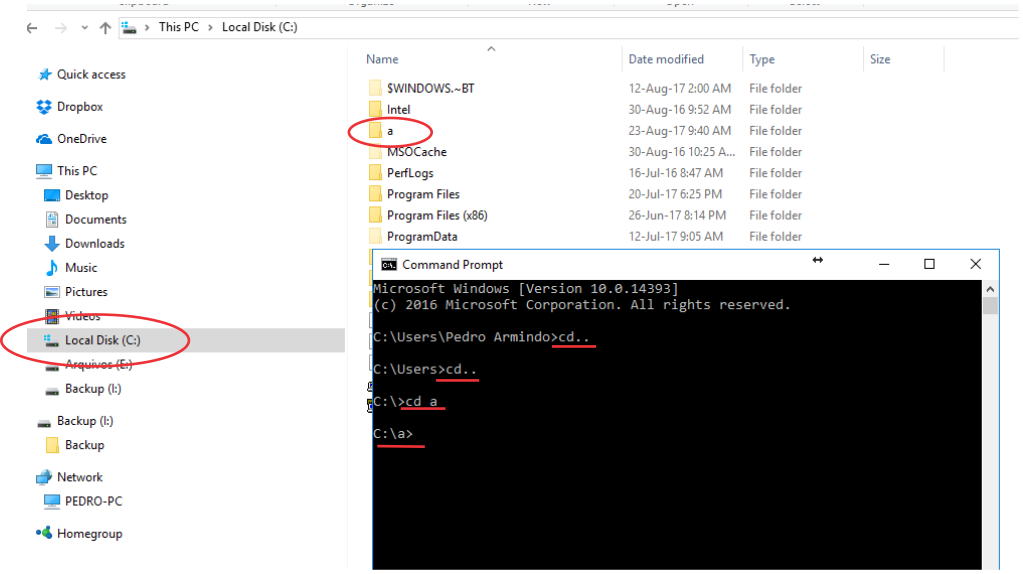Alguns usuários com Windows 10 estão com problemas em executar comandos de instalação de ROM, desbloqueio de bootloader, entre outras funções, pois o Windows Powershell entra em ação, ao invés do tão famoso CMD. Vou te mostrar como navegar em pastas pelo CMD, mas antes veja a diferença entre essas duas poderosas ferramentas:
CMD, também conhecido como command prompt, é o utilitário do Windows. Ele é simples e funciona, mas deixa a desejar para tarefas mais sofisticadas.
PowerShell é uma nova ferramenta disponível no Windows e mais recentemente no Linux e MacOS extremamente mais poderosa, flexível e extensível (cmdlet). Utiliza uma linguagem de programação e infraestrutura baseada no .Net. Foi desenvolvido baseado nas experiências dos diversos processadores de script para sistemas operacionais anteriormente usados, entre eles, os dois acima. Ele veio para acabar com a ideia de quem tudo no Windows é melhor fazer pela GUI. Ele é bastante consistente e mais simples de usar, mesmo sendo muito mais poderoso. Ele é um pouco mais voltado para administradores com boa capacidade de programação.
Definição pelo site StackOverflow
Como navegar em pastas pelo CMD
Agora que você ja entendeu todo o conceito, vamos ao que interessa nesse artigo, como navegar em pastas pelo CMD. Esse artigo pertence ao site Medium.
Uma série de funções podem ser desempenhadas em seu sistema operacional a partir do Prompt de Comandos do Windows.
Você pode por exemplo criar, navegar e remover pastas (diretórios), além de chamar comandos específicos de alguns programas instalados no seu computador.
Esse tutorial ensina a abrir o Prompt de Comandos do Windows 10, visualizar o conteúdo de uma pasta e trocar de pastas, usando os comandos dir, cd /e ../
Para abrir o Prompt de Comandos, clique em iniciar e digite cmd .
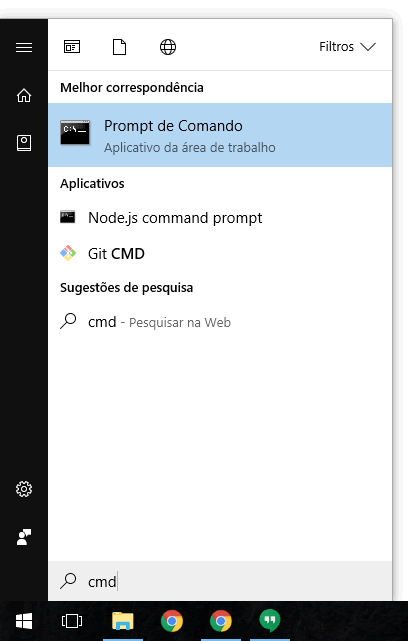
Na linha de comandos, será indicada a pasta atual. Para mover uma pasta acima, usamos o comando cd ../ (ponto, ponto, barra) e para mover para pastas abaixo, usamos o comando cd nomeDaPasta
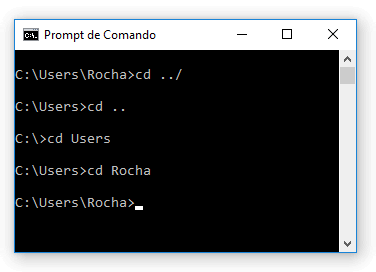
No exemplo acima, quando a janela de comandos foi aberta, estávamos na pasta /Users/Rocha. Ao subirmos um diretório, com o comando cd../, passamos a estar na pasta /Users, que é o diretório “pai” de /Rocha. Para entrar novamente em /Rochae acessar seus arquivos, usamos o comando cd /Rochaa partir de /Users, ou seja, estamos acessando uma pasta filha.
Para listar o conteúdo de qualquer diretório, usamos o comando dir. Na lista que aparece, podemos ver a data e hora da última modificação dos arquivos de um diretório ou dos arquivos em si e o nome de cada um deles.
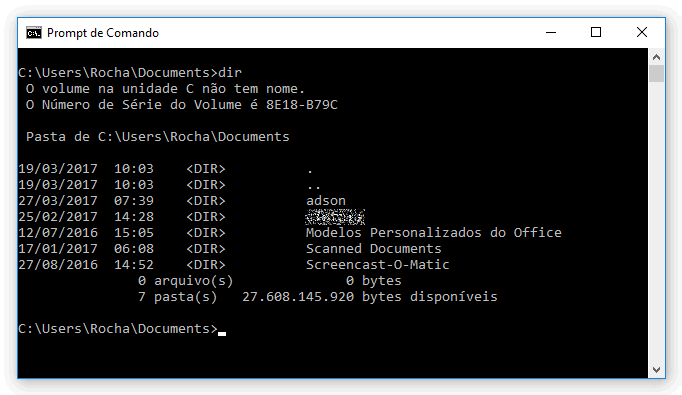
Obrigado ao site Medium pelas dicas.
Como executar o ADB Installer navegando pelo CMD.
Agora que já sabe navegar pelas pastas, vamos falar do ADB Installer. Pra você que ainda não conhece o ADB Installer, com ele é possível enviar comandos para seu dispositivo Android pelo computador, instalar, remover aplicativos e arquivos, entre outras coisas.
Para facilitar a sua vida, eu vou dar duas dicas para executar o ADB ou qualquer outro executável navegando até ele.
No tutorial acima, você aprendeu a navegar até a pasta, mas para isso ficar ainda mais fácil
A primeira dica é:
Coloque a pasta do ADB ou a pasta que deseja usar no C: do seu computador.
Assim, quando executar o CMD, basta você dar os comandos cd.. duas vezes, e ele irá estar no C:, assim basta você executar o comando cd (Nome da Pasta) e já estará dentro da pasta para executar o ADB ou qualquer outro executável, como por exemplo o executável para fazer Downgrage no Zenfone 3.
A segunda dica é:
Renomeie a pasta para algo simples, como “a”
Assim, basta você digitar cd a e você estará na pasta desejada.
Gostou das dicas? Gostaria de acrescentar algo? Deixei seu comentário.